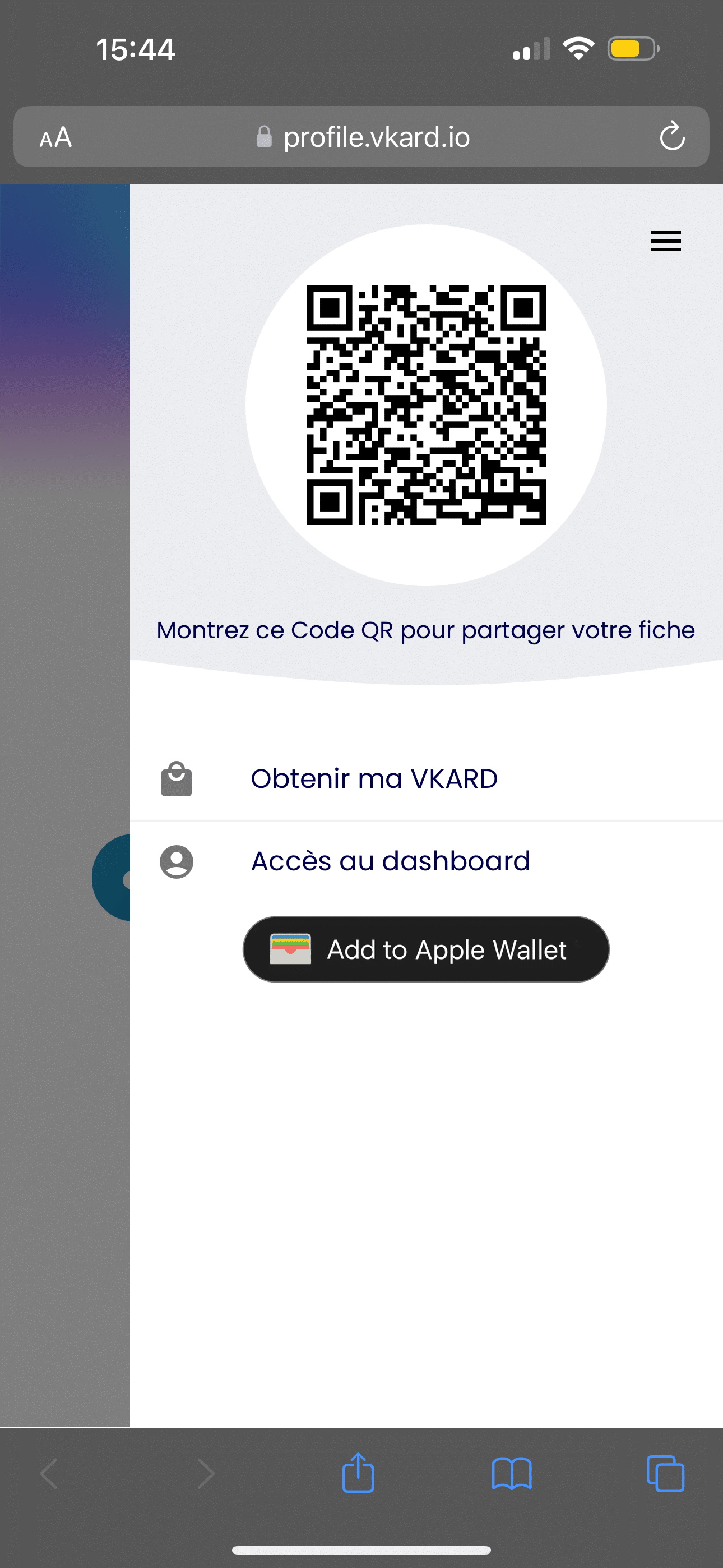Comment utiliser ma VKARD
Regina Ruiar2025-04-03T17:42:07+02:00
Comment utiliser ma VKARD ?
En effet, le signal NFC ne traverse pas le métal.
Comment utiliser votre VKARD en NFC
Badger un produit NFC sur un smartphone iOS (Apple)

Approchez la VKARD en haut d’un iPhone
(au niveau de la caméra) ou au dos d’un Android
Badger un produit NFC sur un smartphone Android (Samsung etc...)
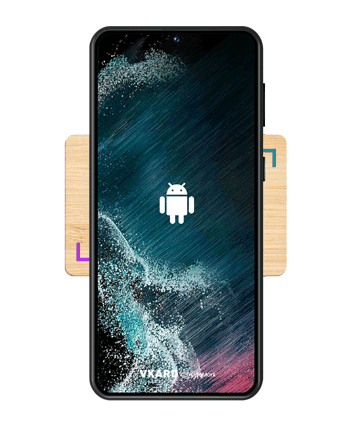
ou au dos d’un Android
Utiliser votre VKARD en scannant le QR Code
Les VKARD sont fabriquées avec une QR Code intégré. Il permet à vos prospects de télécharger votre fiche contact si le NFC n'est pas activé ou si le
Smarthone est trop ancien.
Pour cela, utilisez votre application de lecteur de QR préféré ou bien l'appareil photo de votre iPhone.
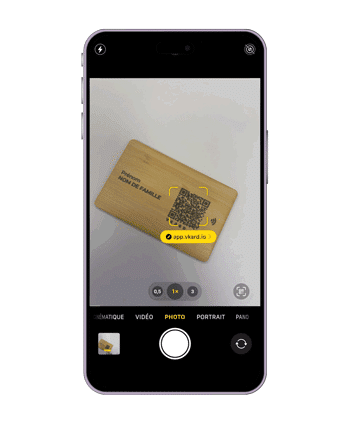
Faites scanner le QR code présent au dos de la carte
Une notification apparait sur le téléphone, il ne reste plus qu’à cliquer dessus pour faire apparaitre sa fiche VKARD.
Quelques tuyaux pour le NFC
NFC sur iOS (Apple)
Sur iPhone :
Le NFC est activé de base, sauf pour les modèles plus anciens 7, 8 et 10.
→ Sur iPhone XS, 11, 12, 13, 14 et 15 il suffit d’approcher la carte en haut de l’iPhone au niveau de la caméra.
→ Sur iPhone 7,8 et X, il faut d’abord aller dans le centre de contrôle et activer l’icone NFC avant de badger la carte.
NFC sur Android (Samsung etc ...)

Sur Android :
il faut plaquer la carte au milieu derrière. Attention, sur Android, le NFC peut être désactivé dans les réglages. Il faut donc activer “NFC et paiement” ou bien présenter le QR code.
À quoi ressemble ma fiche ?
Votre fiche VKARD et votre fiche de contact sont personnalisables et peuvent être mises à jour de manière illimité. Nous pouvons afficher votre photo, le logo de votre entreprise, vos emails, numéro de téléphone, réseaux sociaux, liens personnalisés etc …
Si vous n’êtes pas administrateur, vous ne pourrez éditer les informations sur le Dashboard. Si c’est le cas, il faudra vous rapprocher de votre administrateur pour toute modification.
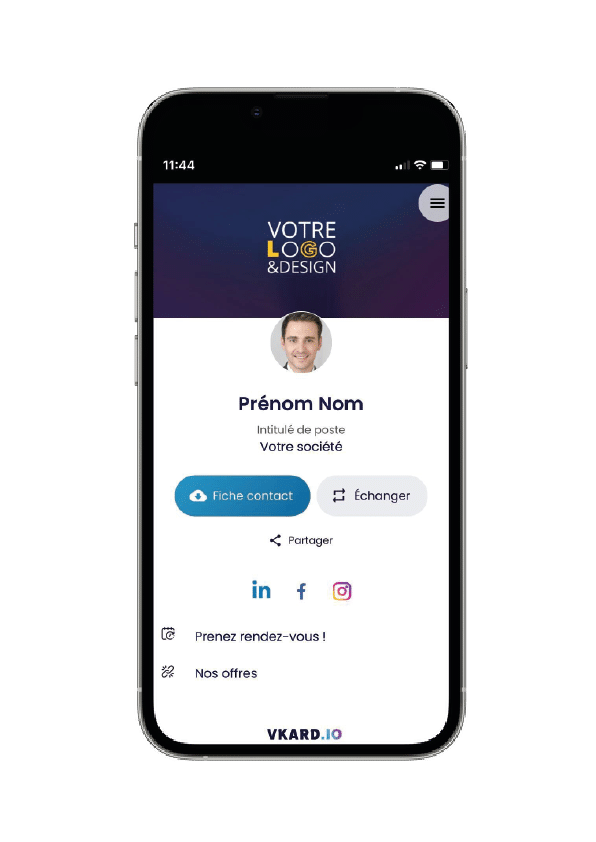
Vue de la fiche virtuelle quand la carte est scannée
Comment mon interlocuteur enregistre mes données ?
Votre fiche VKARD proposera à votre interlocuteur d’enregistrer vos coordonnées en cliquant sur le bouton “Fiche contact”.
Sur iPhone, il faudra ensuite descendre en bas sur “Nouveau contact” et cliquer sur “OK”.
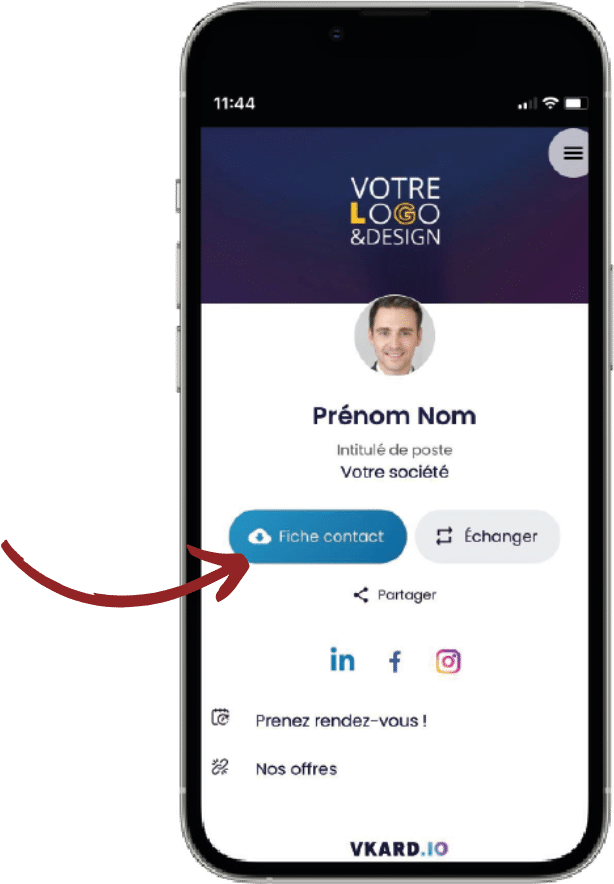
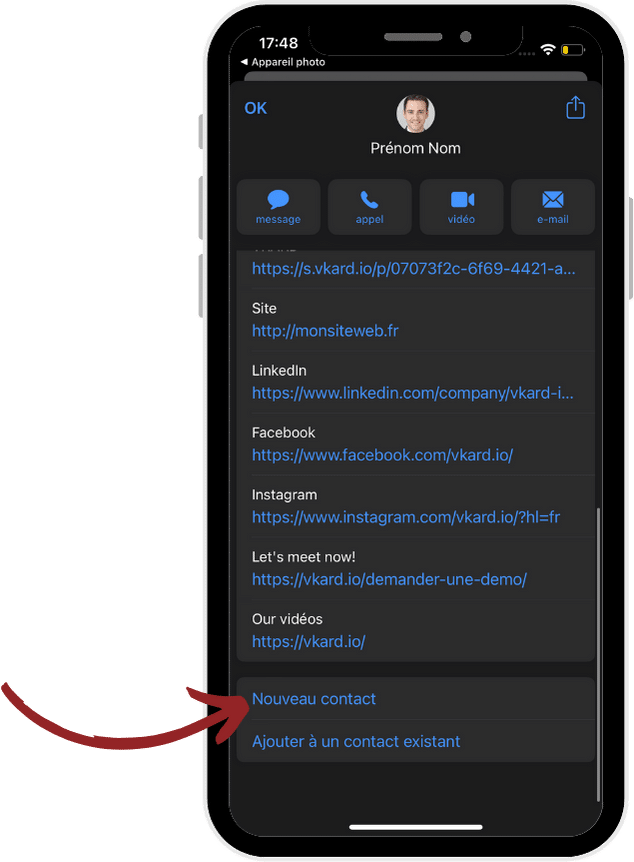
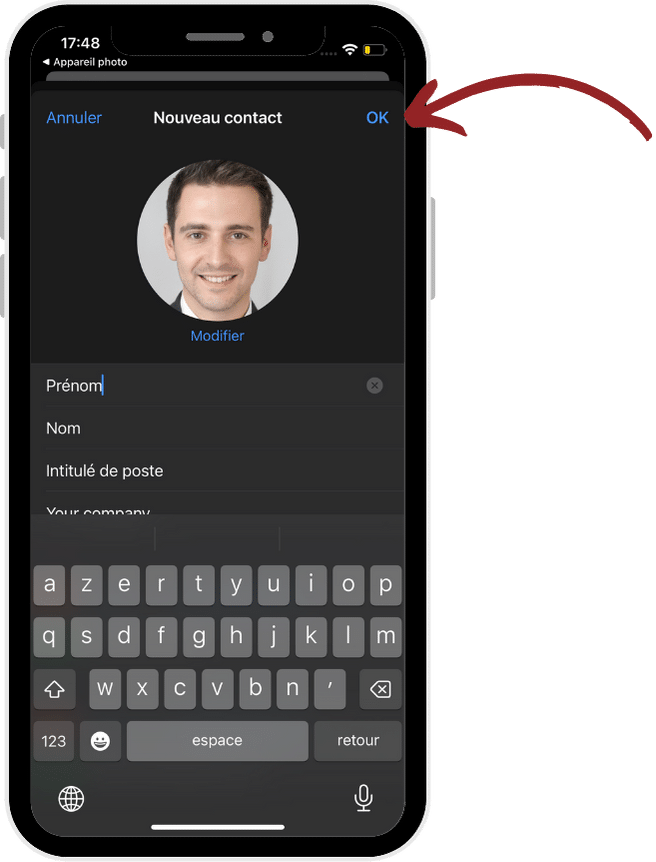
Sur Android, cela téléchargera une fiche contact qu’il faudra “ouvrir” et ensuite “enregistrer”
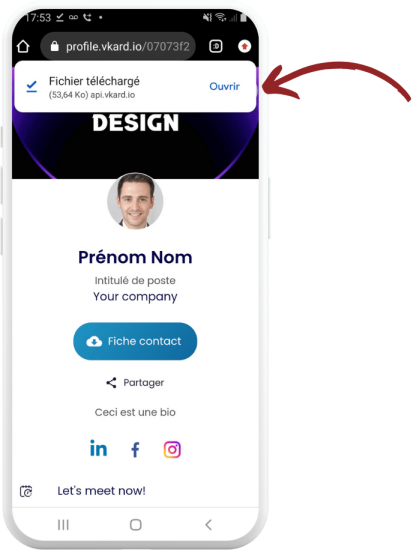
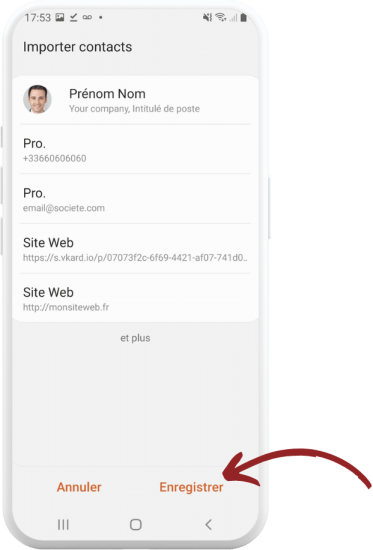
Comment récupérer les coordonnées de mon interlocuteur ?
Vous pouvez recevoir les informations de vos prospects grâce au bouton “échanger” présent sur votre fiche VKARD.
Une fois que votre prospect aura rempli le formulaire, vous recevrez un email avec la fiche contact de ce prospect et vous retrouverez également les coordonnées dans l’onglet “Prospect” de votre Dashboard.
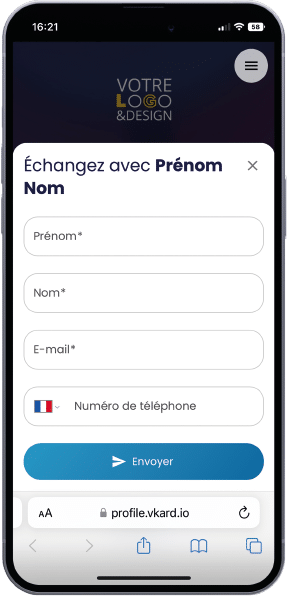
Comment utiliser ma VKARD en digitale ?
Étape 1 : Scannez votre VKARD avec votre smartphone
Étape 2 : Ajoutez votre VKARD à votre écran d’accueil Sur iPhone Cliquez sur le bouton partager du navigateur Safari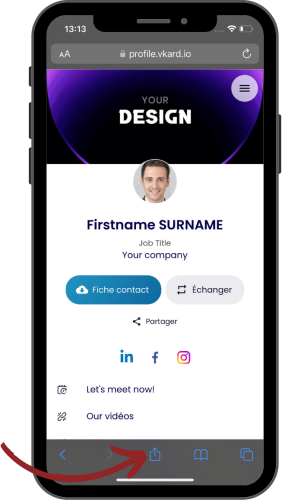
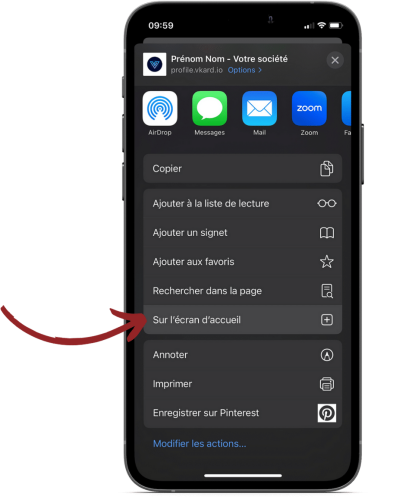
Sur Android
Exemple sur Google Chrome
Cliquez sur les trois petits points en haut à droite, puis “Ajouter à l’écran d’accueil”
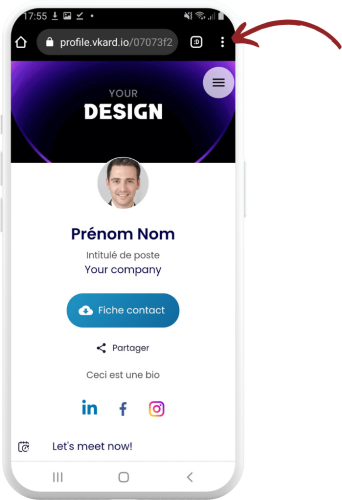
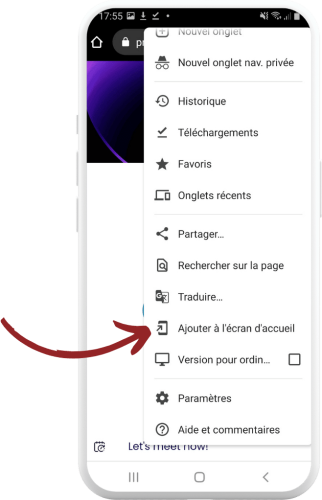
Exemple sur Microsoft Edge
Cliquez sur les trois traits en bas à droite puis dans le deuxième onglet “Ajouter au téléphone”
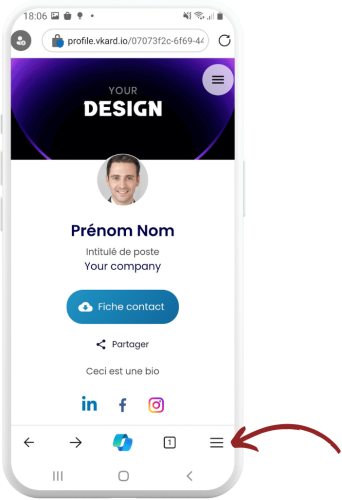
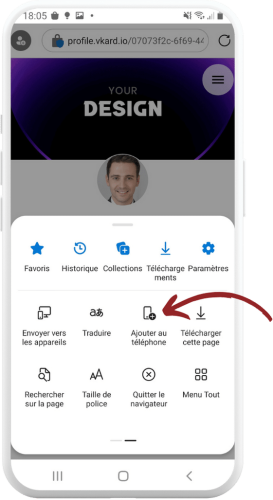
Exemple sur Samsung Internet Navigateur
Cliquez sur les trois traits en bas à droite puis “ajouter la page à” puis “Écran d’accueil”
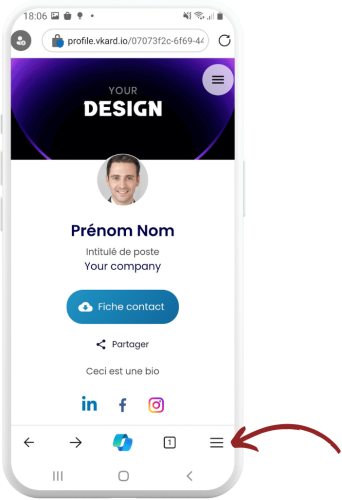
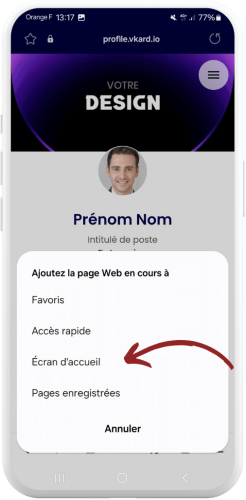
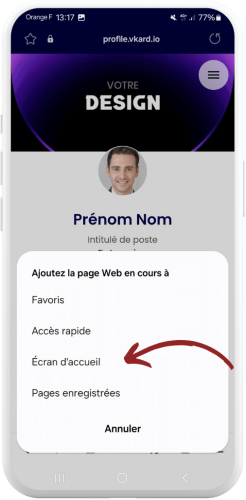
Comment partager ma VKARD ?
Pour partager sa VKARD, il suffit d’ouvrir sa fiche via son raccourci, de cliquer ensuite sur le menu en haut à droite et de présenter le QRcode qui s’affiche !
Vous pouvez également ajouter votre VKARD à votre Apple ou Google Wallet en cliquant sur le bouton prévu à cet effet en dessous du QRcode.
Note :
- le QRcode du Wallet fonctionne également hors connexion !
- si vos informations ont été modifiées, il sera nécessaire de supprimer votre carte dans votre Wallet et de la réinstaller une nouvelle fois comme ce dernier est hors connexion !